Ubuntu Setup
Published:
많은 시행착오를 거쳐서 데스크탑에 우분투를 설치했습니다. 참고로 우분투 버전은 20.04, 리눅스 커널 버전은 5.4.0-21-generic입니다. 이번 포스팅에서는 우분투를 처음 설치했을 때 환경설정 과정을 기록하고자 합니다.
apt
가장 먼저 apt를 업데이트 해 줍니다. 이 과정은 수시로 해 주는 것이 좋습니다.
$ sudo apt-get update
$ sudo apt-get upgrade
저는 우분투를 하드디스크에 설치해서 그런지 시간이 정말 많이 걸렸습니다. 아무래도 처음 운영체제를 설치하고 하는 업데이트라 그런 것 같습니다.
Google Chrome
가장 먼저 웹 브라우저를 구글 크롬으로 바꿨습니다. 다운로드 링크에 방문해서 64비트 .deb버전을 받으면 됩니다. 받은 다음 터미널에서 파일이 다운로드된 위치로 이동한 다음 다음 명령어를 실행합니다.
$ sudo apt install ./google-chrome-stable_current_amd64.deb
한글 키 설정
저는 기본 언어 설정을 영어로 설치했기 때문에 한글 언어 패키지를 따로 설치할 필요가 있었습니다. 이 블로그가 큰 도움이 되었습니다.
출처: https://shanepark.tistory.com/231
vim
저는 코딩을 편하게 배웠기 때문에 vi보다는 vim이, vim보다는 vscode가 더 편합니다. 먼저 vim부터 설치해 줍니다.
$ sudo apt-get install vim
설치가 되면 vim의 다양한 기능들을 설정할 수 있습니다. 다음 블로그 글의 방법을 따랐습니다.
출처: https://gabii.tistory.com/entry/Ubuntu-vim-%EC%84%A4%EC%B9%98-%EB%B0%8F-%EC%84%A4%EC%A0%95
$ vi ~/.vimrc
설정 파일을 연 후 i를 쳐서 편집 모드로 들어가서 다음 내용을 적어 줍니다.
set number " line 표시
set ai " auto indent
set si " smart indent
set cindent " c style indent
set shiftwidth=4 " 자동 공백 채움 시 4칸
set tabstop=4 " tab을 4칸 공백으로
set ignorecase " 검색 시 대소문자 무시
set hlsearch " 검색 시 하이라이트
set nocompatible " 방향키로 이동 가능
set fileencodings=utf-8,euc-kr " 파일 저장 인코딩 : utf-8, euc-kr
set fencs=ucs-bom,utf-8,euc-kr " 한글 파일은 euc-kr, 유니코드는 유니코드
set bs=indent,eol,start " backspace 사용가능
set ruler " 상태 표시줄에 커서 위치 표시
set title " 제목 표시
set showmatch " 다른 코딩 프로그램처럼 매칭되는 괄호 보여줌
set wmnu " tab 을 눌렀을 때 자동완성 가능한 목록
syntax on " 문법 하이라이트 on
filetype indent on " 파일 종류에 따른 구문 강조
set mouse=a " 커서 이동을 마우스로 가능하도록
세부적인 설정은 개인의 취향에 따라 바꿔줍시다.
VSCode
다음으로 vscode 설치를 해 줍니다. 이 블로그에 설명이 깔끔하게 되어 있습니다. 그대로 따라해 줍니다.
VSCode 설정
vsc를 처음 설치하고 이것저것 익스텐션을 받습니다. 저는 기본적으로 Python, C/C++, Docker정도는 기본으로 받아 두고 색 설정을 하는데요. 애용하는 두 가지가 확장명에 따라 파일 아이콘을 바꿔주는 Material Icon Theme과 vsc 화면 색 설정을 도와주는 Community Material Theme입니다. 그런데 Material Theme으로 화면 색을 바꾸니까 화면 상단의 메뉴바가 색이 바뀌지 않아 어색했습니다. 화면을 검은색으로 하든 청록색으로 하든 메뉴바는 항상 흰색이어서 익숙해지지가 않았습니다. 이거에 익숙해지기를 기대하느니 바꿔버리는게 낫다고 생각해서 테마에 맞게 색이 바뀌도록 설정했습니다.
출처: https://github.com/microsoft/vscode/issues/105338
화면 좌하단 Manage > Settings >
window.titleBarStyle검색 >native에서custom으로 변경
한번 vsc를 재시작하면 설정이 적용되어 사용자가 설정한 테마에 따라 메뉴바 색깔이 바뀌게 됩니다.
Git & Github Authentication
일단 git을 설치하는 것은 굉장히 간단합니다. 일반적인 패키지를 설치하는 것과 동일하기 때문입니다.
$ sudo apt install git
이렇게 git 설치를 하고 나면 기본적인것은 마무리가 된 건데, 저는 조금 더 설정을 하고 싶었습니다. 왜냐하면 이렇게 git 설치만 하면 매번 push를 하거나 pull을 할 때 인증을 해야 되기 때문입니다.
Solution 1
일차적인 해답은 다음 링크를 참고했습니다.
출처: https://stackoverflow.com/questions/35942754/how-can-i-save-username-and-password-in-git
$ git config --global credential.helper store
위 명령어를 친 다음에 계정 인증이 필요한 작업을 하면 해당 인증을 기기에 저장합니다. 그리고 다음에 사용자 인증이 필요한 경우 저장된 인증을 가져와서 사용하기 때문에 토큰 입력 등의 작업을 할 필요가 없어집니다.
이 방법의 문제는 사용자 인증 정보를 평문으로 저장한다는 것입니다. 따라서 해당 기기를 사용하는 다른 유저, 혹은 해당 기기에 접근할 수 있는 다른 프로그램 등이 사용자 인증 정보를 쉽게 취득해 사용할 수 있다는 위험이 있습니다.
Revoking credential store
먼저 해당 설정이 적용되어 있는지를 확인합니다. .git이 위치한 디렉토리에서 다음 명령어를 실행합니다.
$ git config --list
제 경우에는 가장 윗줄에 다음과 같은 내용이 있었습니다.
credential.helper=store
...
이 설정을 해제하는 방법은 다음 명령어를 실행하는 것입니다.
$ git config --global --unset credential.helper
이후 다시 config 파일을 보면 credential.helper=store 설정이 사라진 것을 확인할 수 있습니다.
Solution 2 (GCM)
두 번째 해결책은 우선 git 버전이 2.27 이상이어야 사용할 수 있습니다. 우선 git을 업그레이드 해줍시다.
Upgrading git
지금 제 git 버전은 다음으로 확인할 수 있습니다.
$ git --version
저는 2.25.1 버전으로 나옵니다. 다음 명령어를 통해서 업그레이드 해 줍니다.
$ sudo add-apt-repository ppa:git-core/ppa -y
$ sudo apt-get update
$ sudo apt-get install git -y
다른 포스팅에서 언급한 적이 있는데, -y 플래그는 설치하는 과정에서 나오는 모든 ‘예/아니오’ 질문에 대해 ‘예’로 답하겠다는 의미입니다. 대표적으로 ‘이 프로그램을 설치하면 xxMB의 디스크 용량을 사용하게 됩니다. 계속하시겠습니까?’ 등이 있습니다. 어차피 설치는 할 것이기 때문에 질문에 대답하는 것이 무의미할 때 사용하면 좋은 플래그입니다.
이제 git 버전을 확인하면 가장 최신 버전이 설치되어 있을 것입니다. 저는 2.37.1 버전으로 출력됩니다.
Git Credential Manager (GCM)
Git Credential Manager (GCM) is a secure Git credential helper built on .NET that runs on Windows, macOS, and Linux.
Git 인증 매니저는 보안이 뛰어난 git 인증 도우미라는 다소 재귀적인 설명이지만 이름부터 직관적이긴 합니다. 말 그대로 git의 인증을 돕는 역할을 하는데, 다른 인증 도구들을 사용해보지 않아서 어떤 차이가 있는지는 정확히 모르겠습니다. 우선 설치 방법을 살펴보겠습니다.
먼저 다운로드 링크에서 운영체제와 아키텍쳐에 맞는 설치 파일을 받습니다. 저는 gcm-linux_amd64.2.0.785.deb 파일을 받았습니다.
다음으로는 설명서를 그대로 따라하면 됩니다. 저는 .deb 파일이 Downloads 폴더 안에 있었기 때문에 다음과 같이 명령어를 실행했습니다.
$ # sudo dpkg -i <path-to-package>
$ sudo dpkg -i ./Downloads/gcm-linux_amd64.2.0.785.deb
$ git-credential-manager-core configure
이렇게 하고 나면 설정은 끝이 납니다. 이 뒤에 git push 등으로 사용자 인증이 필요한 작업을 하게 되면 GCM이 내부적으로 불리게 되고, GCM은 사용자 인증을 위해서 윈도우를 띄우게 됩니다. 사용자 인증이 완료되면 이후로는 별도의 토큰 인증이나 로그인 없이 git을 사용할 수 있게 됩니다.
Credential stores
만약 우분투에서 GCM을 사용했다면 다음과 같은 경고가 출력될 것입니다.
fatal: No credential store has been selected.
이 경고가 출력되는 이유는 각각 Windows Credential Manager와 macOS Keychain에 인증 정보가 저장되는 윈도우와 맥과 달리 리눅스는 기본 인증 정보 저장 방법이 설정되지 않았기 때문입니다. 따라서 위 경고문 밑에 따라 출력되는 secretservice, gpg, cache, plaintext 중에서 저장 방법을 선택해야 합니다.
저는 gpg는 너무 복잡해 보이고, cache는 시간이 지나면 만료가 되고, plaintext는 보안이 떨어지기 때문에 secretservice를 사용하기로 했습니다. 다음 명령어를 통해 설정을 적용합니다.
$ git config --global cedential.credentialStore secretservice
Terminal Customization
윈도우에서 WSL과 맥북을 쓰면서 가장 먼저 설정한 것 중 하나가 터미널을 꾸미는 것이었습니다. 우분투에서도 마찬가지였는데, 차이점은 윈도우 터미널 혹은 iTerm2를 설치해야 하는 각 운영체제와는 달리 우분투에서는 기본 터미널에 모든 것을 할 수 있다는 것이었습니다.
Powerlevel10k 설치
Powerlevel10k는 정말 많이 사용되는 Zsh를 위한 테마입니다. 제가 기본적으로 참조한 글은 다음 링크에 있습니다.
출처: https://velog.io/@t1won/Ubuntu-powerlevel10k-%EC%84%A4%EC%B9%98
Zsh 설치
$ sudo apt-get update
$ sudo apt-get install zsh
이후 기본 shell을 Zsh로 변경합니다.
$ chsh -s `which zsh`
oh my zsh 설치
oh my zsh는 Zsh 설정을 관리하기 위한 프레임워크입니다. 다음과 같이 설치해 줍니다.
$ sh -c "$(wget -O- https://raw.githubusercontent.com/ohmyzsh/ohmyzsh/master/tools/install.sh)"
p10k 클론 및 폰트 설치
다음 코드로 p10k 저장소를 클론합니다.
git clone --depth=1 https://github.com/romkatv/powerlevel10k.git ${ZSH_CUSTOM:-~/.oh-my-zsh/custom}/themes/powerlevel10k
그 후 링크에 있는 MesloLGS NF 관련 폰트 4개를 모두 다운받고 설치합니다. 그리고 두 가지 설정을 해야 합니다.
처음으로 우분투 터미널의 환경설정을 해야 합니다.
Terminal 열기 → 마우스 우클릭 → Preferences → Text → Custom font 체크 → MesloLGS NF Regular 설정
다음으로 vscode 터미널의 환경설정을 해야 합니다.
vscode 열기 → 좌하단 환경설정 →
terminal.integrated.fontFamily검색 → MesloLGS NF 입력
이렇게 하면 우분투 터미널과 vscode 터미널 모두에 폰트 설정은 완료된 것입니다.
p10k 적용
$ code ~/.zshrc
위 명령어로 열린 파일의 ZSH_THEME 변수를 다음과 같이 설정합니다.
ZSH_THEME="powerlevel10k/powerlevel10k"
원래는 robbyrussell로 되어 있었을 것입니다. 그리고 터미널에서 source ~/.zshrc를 입력하면 테마 설정 화면이 나올 것입니다. 이것으로 일단 powerlevel10k 설정은 마무리가 되었습니다.
Terminal Background Color
터미널 배경 색이 조금 신경쓰입니다. 미묘한 보라색이 설정한 p10k와 조금 어울리지 않는 것 같습니다. 터미널 배경 설정은 다음과 같이 쉽게 바꿀 수 있습니다. 저는 기본적으로 제공되는 테마가 마음에 들어서 따로 건드리지 않았습니다.
Terminal 열기 → 마우스 우클릭 → Preferences → Colors → Use colors from system theme 해제 → Built-in schemes에서
Tango dark설정
훨씬 차분한 색으로 바뀌어서 마음에 듭니다. 참고로, Use transparent background 설정을 하면 터미널의 배경을 투명하게 설정할 수 있습니다.
p10k Color Configuration
p10k의 색이 쨍한게 몇가지 있어서 색을 조정하고자 합니다.
Success/Failyre Prompt Symbol
Success/failure prompt symbol이 뭐냐면 다음 사진에 보이는 초록색 > 입니다.

앞선 명령어가 성공하면 초록색, 실패하면 빨간색이 출력됩니다.
$ code ~/.p10k.zsh
위 파일을 수정하면 되는데, prompt symbol은 다음 두 줄을 변경해 주면 됩니다.
# Green prompt symbol, originally 196
typeset -g POWERLEVEL9K_PROMPT_CHAR_OK_{VIINS,VICMD,VIVIS,VIOWR}_FOREGROUND=31
# Red prompt symbol, originally 196
typeset -g POWERLEVEL9K_PROMPT_CHAR_ERROR_{VIINS,VICMD,VIVIS,VIOWR}_FOREGROUND=124
그러면 조금 덜 쨍한 색으로 변경할 수 있습니다.
Anchor Directory Segment
Anchor Directory Segment는 다음 사진에서 ~/powerlevel10k에 해당하는 부분입니다.

저는 .p10k.zsh의 다음 부분을 수정했습니다.
# anchor directory segments, originally 39
typeset -g POWERLEVEL9K_DIR_ANCHOR_FOREGROUND=66
LS_COLOR
마지막으로 LS_COLOR 설정을 하겠습니다. LS_COLOR는 잘못 설정하면 다음 사진과 같이 되기 때문에 매우 중요합니다.
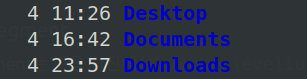
가시성도 떨어지고 눈도 아파집니다. 저는 다음 링크에서 제공하는 LS_COLORS 설정을 따라했습니다. 이 링크에 있는 lscolors.sh의 내용물을 우분투의 ~/.zshrc의 가장 마지막에 붙여넣으면 됩니다. 내용이 너무 길어서 붙여넣지는 않겠습니다. 이 설정은 터미널을 껐다 키면 적용이 되어 있습니다.
제가 한 설정을 모두 적용하면 다음과 같이 터미널 화면이 설정됩니다. 저는 이런 차분한 색 설정이 좋아서 아주 마음에 듭니다.

